- Langkah pertama adalah jalankan virtual box (oracle virtual machine di PC)
- Setelah membuka dan menjalankan Virtual box pastikan bahwa telah ada file ISO Ubuntu yang aka di Installkan, perhatikan gambar berikut :

- Apabila telah ada file ISO Ubuntu maka proses instalasi bisa langsung dilakukan klik tombol start pada layar utama virtual box perhatikan gambar berikut :

- Setelah itu akan muncul dua pilihan
yaitu Try Ubuntu Version**** atau Install Ubuntu Version **** untuk
lebih mengenal Ubuntu sebaiknya kita pilih Try Ubuntu, nanti setelah
memilih itu lalu bisa menginstallnya lewat desktop try ubuntu tadi,
perhatikan gambar :
- untuk menginstall ubuntu pilih menu
Install Ubuntu yang terletak pada Desktop, sesuai gambar 3.5, setelah
mengkliknya maka akan muncul pilihan untuk menu untuk bahasa yang
digunakan pada ubuntu nantinya.
- Setelah memilih default bahasa lalu pilih forward, dan akan tampil zona waktu, sesuai gambar berikut :
- Setelah mengatur zona waktunya pilih forward lagi, dan akan muncul pilihan untuk memilih layout keyboard, sesuai gambar berikut:
- Apabila sudah selesai mengatur layout keyboard klik forward, dan akan diarahkan ke Prepare disk space, sesuai gambar berikut:
- Selanjutnya adalah proses mengisi data user login dan password, sesuai gambar berikut:
- Jika semua kolomnya telah terisi, klik forward, maka akan muncul rekapitulasi data penginstalan yang telah dilakukan sejak awal proses tadi, sesuai gambar berikut:
- Selanjutnya adalah klik install,,, setelah itu tunggu beberapa saat karena proses instalasi Ubuntu sedang berlangsung, sesuai gambar berikut :
- Apabila proses instalasi telah selesai
maka akan muncul perintah restart (reboot) pilih saja yes, setelah di
restart maka tampilan Ubuntu akan menjadi seperti berikut ini
- Apabila password yang di inputkan benar maka akan masuk ke jendela utama linux Ubuntu sesuai gambar berikut :
sekian penjelasan dari kami mengenai cara Instalasi Linux Ubuntu di VirtualBox



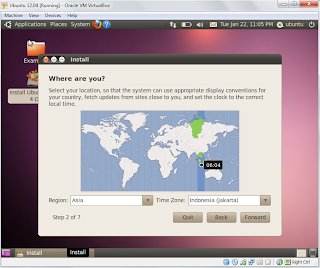



















0 komentar:
Post a Comment